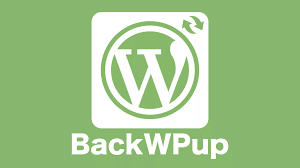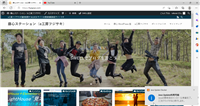WordPressには「BackWPup」というバックアップ専用のプラグインがあります。筆者の場合、その「BackWPup」を使って、週一回定期的に自動バックアップを実行しています。
毎週日曜日の早朝(実際にはam3時頃)に実行されるようにスケジュール設定しております。その時間が来るとパソコンの稼働・非稼働に拘らずバックアップは勝手に実行されて、4時過ぎ頃には全てのWordPressサイトのバックアップは完了しており大変重宝しおります。
バックアップ・ファイルの格納先は、サイト内のフォルダ wp-content/uploads/backwpup・・・に圧縮ファイルzip形式で格納されます。ここで問題となってくるのが「バックアップ・ファイルがサイト内に存在する」ということです。
何かのトラブルが発生して、そのWordPressサイトにログインしたと仮定します。正常にログインできて管理画面ダッシュボードが開けるならバックアップ・ファイルを使用したサイトの復元が可能で何ら問題がありません。
ですが、ログインでダッシュボードが開けないケースも多々発生します。そのような場合、復元したくてもバックアップ・ファイルがサイト内にある以上、復元処理は実行できません。そのようなケースを想定して、バックアップ・ファイルはサイト外の外付けHD等に保存した方が安全・安心のために必要な手段となります。
筆者の場合のバックアップ手順を解説してみました。概ね以下の4ステップに要約されます。
- 日曜日の午前3時頃に自動バックアップされたバックアップ処理のログを確認する
- バックアップが正常だったなら、そのバックアップ・ファイルを外付けHDにもバックアップする
- サイトのダッシュボード画面に戻り、一週間で溜まったテーマやプラグイン等の更新処理を実行する
- 最後に、サイトを閲覧して、前記の更新結果が問題無いことを確認する
上記の4ステップを全てのWordPressサイトの個々について繰り返し実行しています。ここで大事なことは、ステップ2のサイト内のバックアップ・ファイルを外付けHD等にコピーして、二重の安全対策を必ず実行することです。(バックアップのバックアップ)
またWordPressの場合、WordPress本体、デザイン・テンプレート、プラグイン等の更新対応が頻繁に発生します。ステップ3での更新処理は、前回(一週間前)のバックアップから溜まっている更新処理を、今回のバックアップ直後に、その更新処理を実行することを習慣づけて実施しています。
バックアップ処理後の更新処理が大事なのです。更新処理した後のバックアップでは意味がないのです。もし仮に更新処理に問題があって更新処理以前に戻したいと思った時、直前のバックアップ・ファイルで更新以前に戻すことが可能になるからです。
<纏め>
以下の実行手順守って、バックアップと更新処理のタイミングを図ることがポイントになります。
- BackWPupによるバックアップ
- バックアップのバックアップ(外付けHDへのコピー)
- プラグイン等の各種更新処理の実行

WordPressの導入をサポートする藤心WordPress塾
藤心WordPress塾は、新しいプラグイン ELEMENTOR によるページ編集を全面的に導入し、WordPress 初心者にも易しく丁寧に WordPress の楽しさと素晴らしさを、レクチャーすることをモットーとして活動しております。